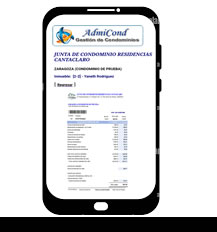Una de las características que hacen de AdmiCond Ultemate la mejor Aplicación para Administrar Condominios, es su capacidad de archivar automáticamente el resultado de cada facturación, de manera que los Recibos siempre estarán disponibles para analizarlos, imprimirlos o simplemente para visualizar su contenido, así como siempre estar listos para ser enviados de nuevo a través de Internet, en el momento en que el propietario lo solicite, sin ninguna dificultad, más que hacer un par de clics.
Existe otro tema que también se refiere al envío de Recibos por Internet, pero la diferencia con este caso radica en que el tratamiento es individual, es decir, se visualizan o analizan los Recibos perteneciente a un Propietario en particular, siendo que cualquiera de ellos pueden serle reenviados y en el momento que se desee.
Existe otro tema que también se refiere al envío de Recibos por Internet, pero la diferencia con este caso radica en que el tratamiento es individual, es decir, se visualizan o analizan los Recibos perteneciente a un Propietario en particular, siendo que cualquiera de ellos pueden serle reenviados y en el momento que se desee.
Para iniciar esta poderosa función se hace clic sobre el botón Buscar en el Histórico del Panel Maestro de Condominios.
A través del Panel del Histórico de Recibos se seleccionará el Inmueble para el cual se desea visualizar, analizar, imprimir o enviar, etc., los Recibos allí archivados.
Al pulsar sobre Analizar este registro Histórico es la facilidad que se puede realizar sobre el Recibo seleccionado según el Mes/Año que corresponda la facturación. También Enviar por Internet si fuera el caso.
Como pueden observar, que a diferencia de la otra alternativa la cual brinda la posibilidad de enviar todos los Recibos en una misma sesión, aquí se hace según sea el caso particular de algún Propietario que lo requiera.
Enviando un único Recibo o varios si fuera el caso, pero siempre para el mismo Propietario.